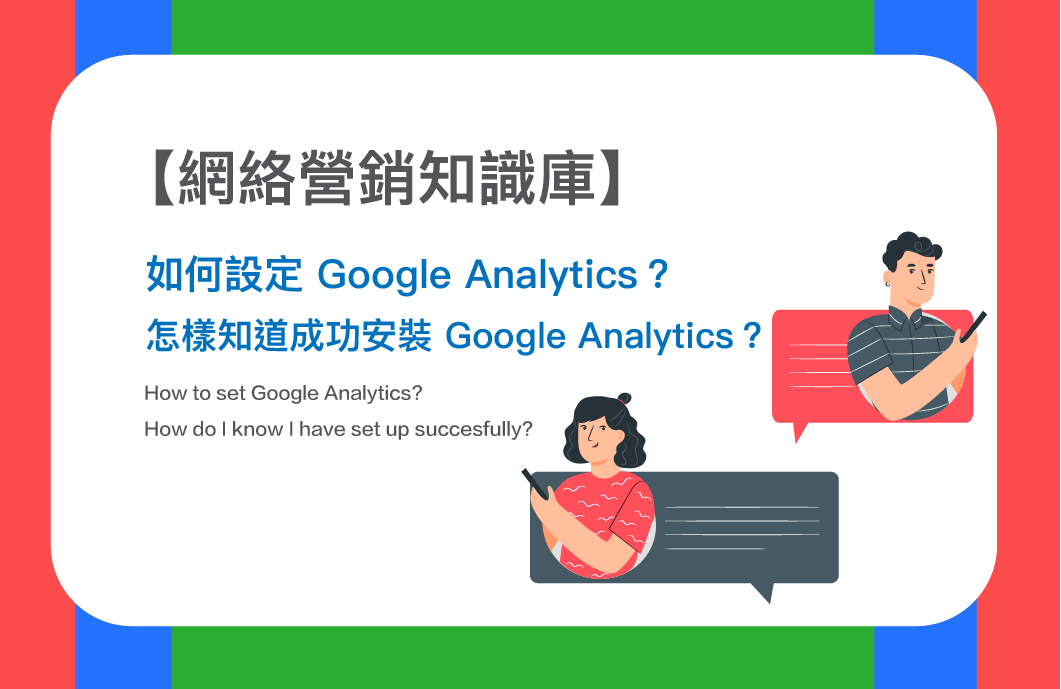此文章版本只支援 Google Analytics UA-追蹤ID,不適用於GA4之評估ID。
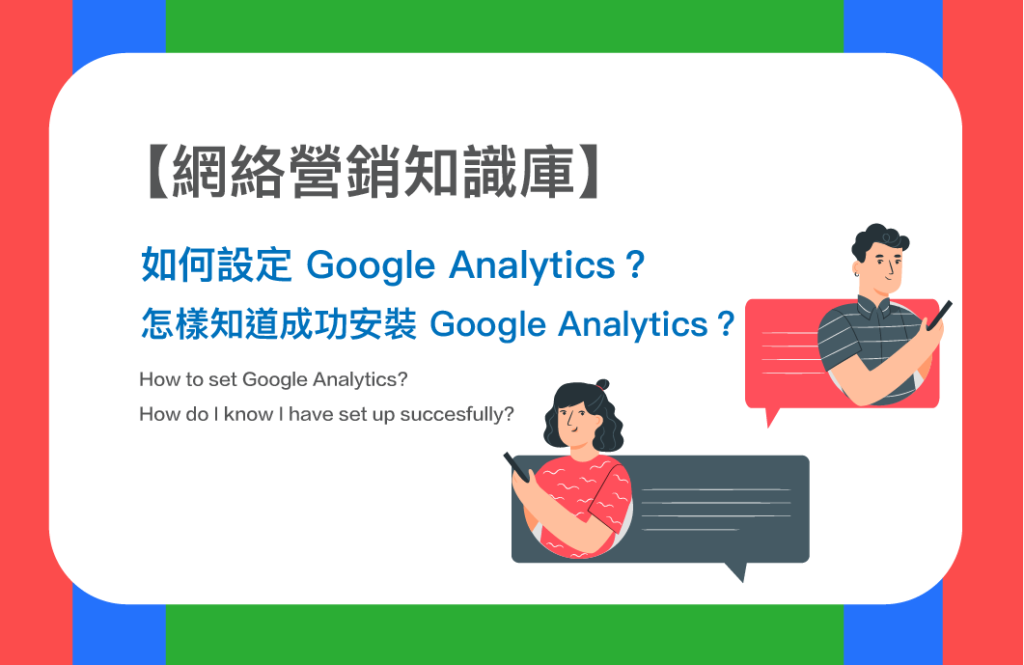
Google Analytics(GA)可謂重要工具之一,讓你取得網舖不同數據,例如訪客特徵、頁面流量等等,有助了解網舖宣傳成效。要使用 Google Analytics,首先申請一個 GA 帳號,然後把 GA 追蹤碼安裝到你的網舖。本文將講解設定 Google Analytics 的步驟,以及介紹 3 個讓你知道成功安裝追蹤碼的方法。
如何設定 Google Analytics?
1. 登入 Google 帳戶後前往 analytics.google.com,按下「免費設定」
2. 在「帳戶設定」頁面輸入帳戶名稱,名稱可以是你的名字,或網舖名稱,只要你能辨認即可;完成後按「下一步」
3. 在「您想進行什麼評估?」選擇「互聯網」,然後按「下一步」
4. 在「資源設定」頁面輸入網站名稱和網站網址,然後選擇產業類別和報表時區,最後按「建立」
- 網站名稱:你的網舖名稱
- 網站網址:請選擇「https://」,然後輸入你的網舖網址(不用輸入「https://」);如果網址有變,須重新設定
- 產業類別(選填):請參照你的業務或商品類型
- 報表時區:請選擇你所在的時區
5. 選擇你的所在地,接受相關 Google Analytics 的服務條款,然後按下「我接受」
6. 瀏覽器會自動載入以下網頁,請複製你的「追蹤 ID」。你亦可按頁面左下角的「管理」(齒輪圖示),然後在「追蹤資訊」下按「追蹤程式碼」找回你的「追蹤 ID」。
7. 打開 Boutir 掌舖應用程式,在「商店」頁面勾選「加入 Google Analytics」
8. 在「Google Analytics ID」貼上你已複製的「追蹤 ID」,然後按儲存即可
怎樣知道成功安裝 Google Analytics?
1. 傳送測試流量
- 進入 GA 相關「追蹤程式碼」頁面後,按下「傳送測試流量」
- 按鈕旁隨即顯示字句「已送出測試流量」,並彈出一個小視窗,顯示已安裝該追蹤碼的網頁。當「追蹤程式碼」頁面顯示字句「(含來自測試流量的 1 位)」,代表你已正確安裝該追蹤碼
2. 使用 Google Tag Assistant
- 在 Chrome 安裝 Google Tag Assistant
- 進入你要驗證的網頁,按下 Chrome 右上角的擴充功能(拼圖圖示),然後按下 Tag Assistant(By Google)
- 按下「Done」
- 再按「Enable」
- 重新載入該頁面後,Tag Assistant(By Google)圖示就會出現數字,數字代表該網頁設置了多少個追蹤碼,而圖示的顏色則代表追蹤碼的狀態
- 綠色:追蹤碼安裝成功,能夠正常運作
- 藍色:追蹤碼可以運作,但有可以改善的地方;或是追蹤碼尚未啟動
- 黃色:追蹤碼有些錯誤,可能無法追蹤少數用戶
- 紅色:追蹤碼有嚴重錯誤,無法追蹤大部分用戶
- 按下該圖示後,你可看到每個追蹤碼的狀態
3. 使用 Google Analytics Debugger
- 在 Chrome 安裝 Google Analytics Debugger
- 進入你要驗證的網頁,按下 Chrome 右上角的擴充功能(拼圖圖示),然後按下 Google Analytics Debugger
- 啟動 Google Analytics Debugger 後,請按下滑鼠右鍵,然下按「檢查」
- 選擇「Console」,如成功把追蹤碼安裝到網頁,你會在一大串程式碼中,找到該追蹤 ID
如你想了解更多 網絡營銷 的資訊,歡迎閱讀以下文章: