
掌舖 Boutir 現已推出「自定義頁面」功能,可用作簡介品牌、公告最新消息、加入外部連結等。本文將會展示如何使用該功能,讓你輕鬆為網舖建立不同頁面。
如想了解更多該功能的用法,歡迎閱讀:【商務 PLUS 計劃專享】自定義頁面|創造獨一無二的分頁,有助建立品牌形象!
備註:
1.一旦改為新頁面,將無法改回原來的版面
2.每間網舖最多設有 4 個自定義頁面
目錄
如何建立自定義頁面?
1. 登入掌舖網頁版後台管理系統
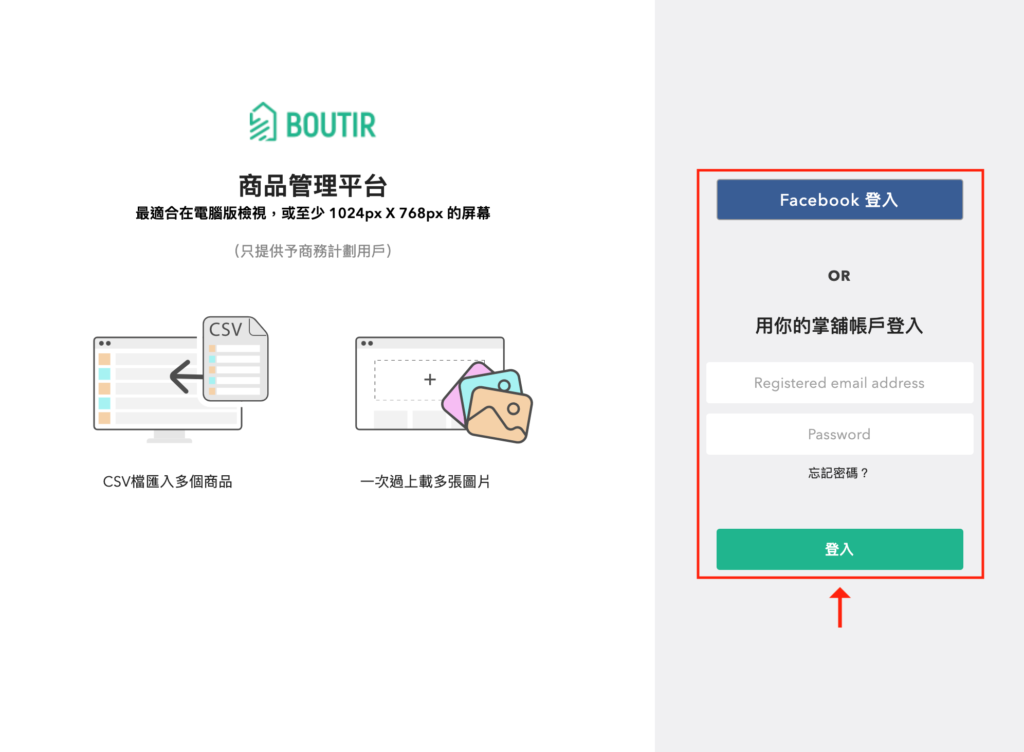
2. 按下「頁面設計」

3. 如首次使用此功能,請在此頁面按下「新增頁面」
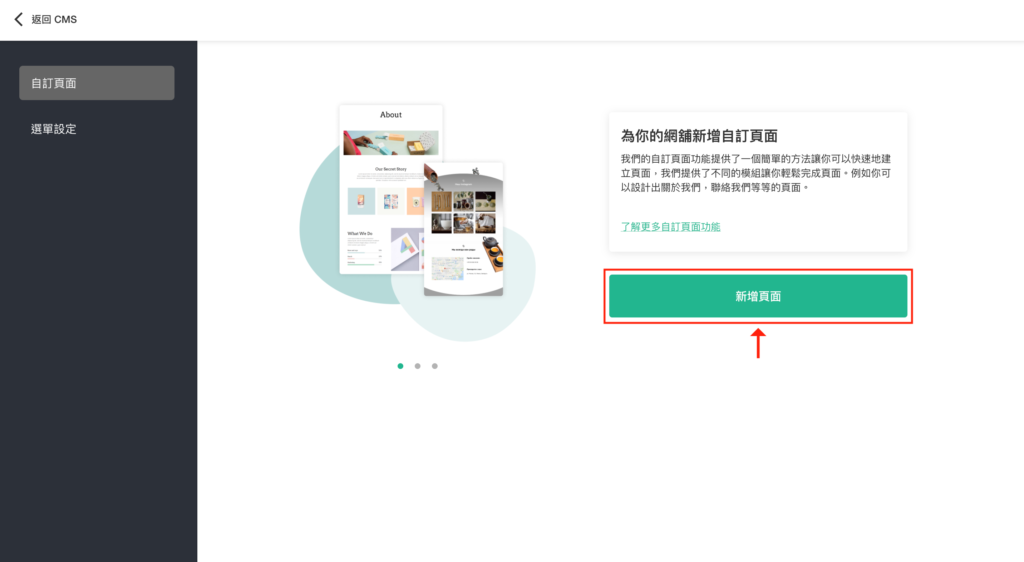
如曾使用此功能,請按下「自訂頁面」>「新增頁面」> 「新頁面」
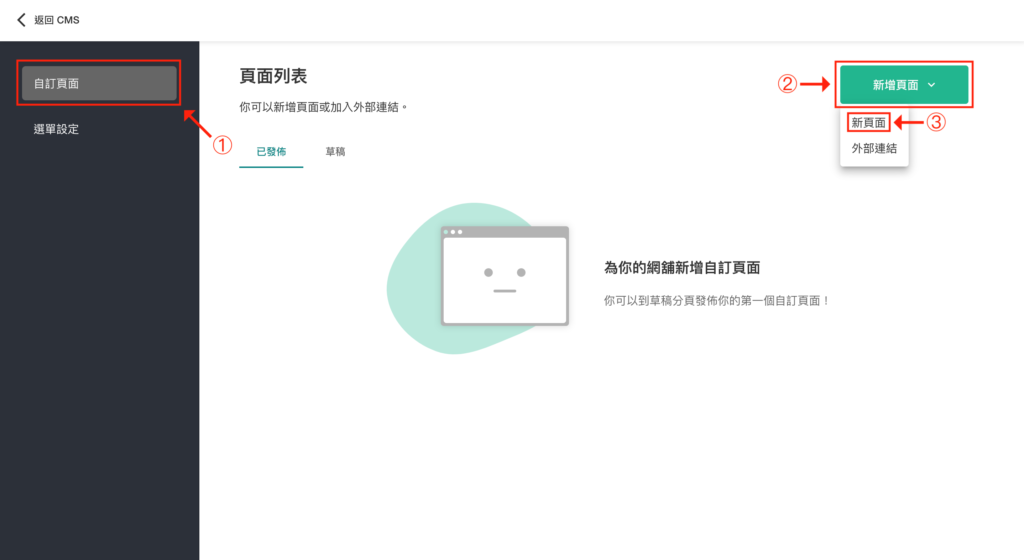
4. 輸入頁面名稱和連結,然後按「確定」
備註:當你將此頁面加入頁首目錄,網舖訪客將可在目錄看到該頁面名稱
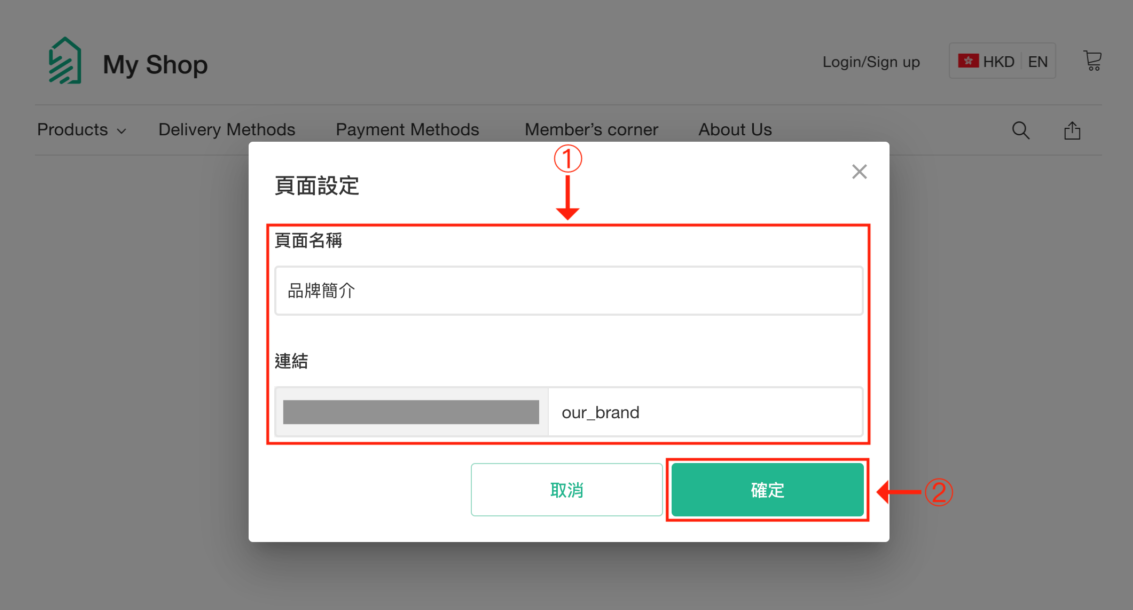
5. 如需更改頁面名稱和連結,請在頁面頂部按下「⚙️」

6. 要在頁面新增組件,請按下「⊕」
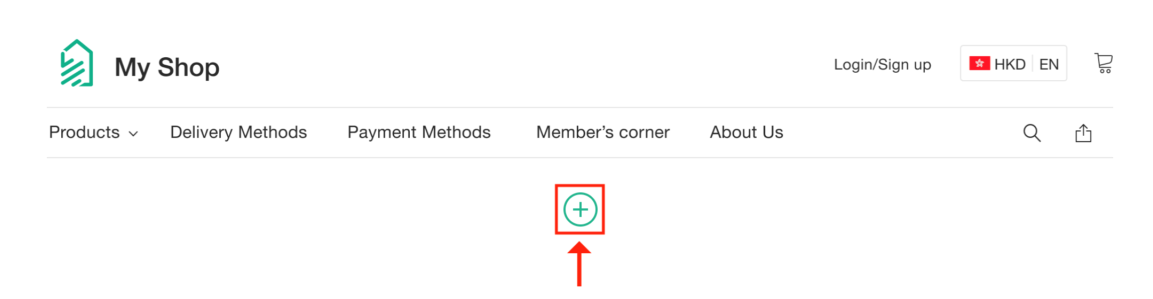
7. 現在你可在頁面新增以下組件
- 橫幅 —— 你可在橫額內加入文字和按鈕
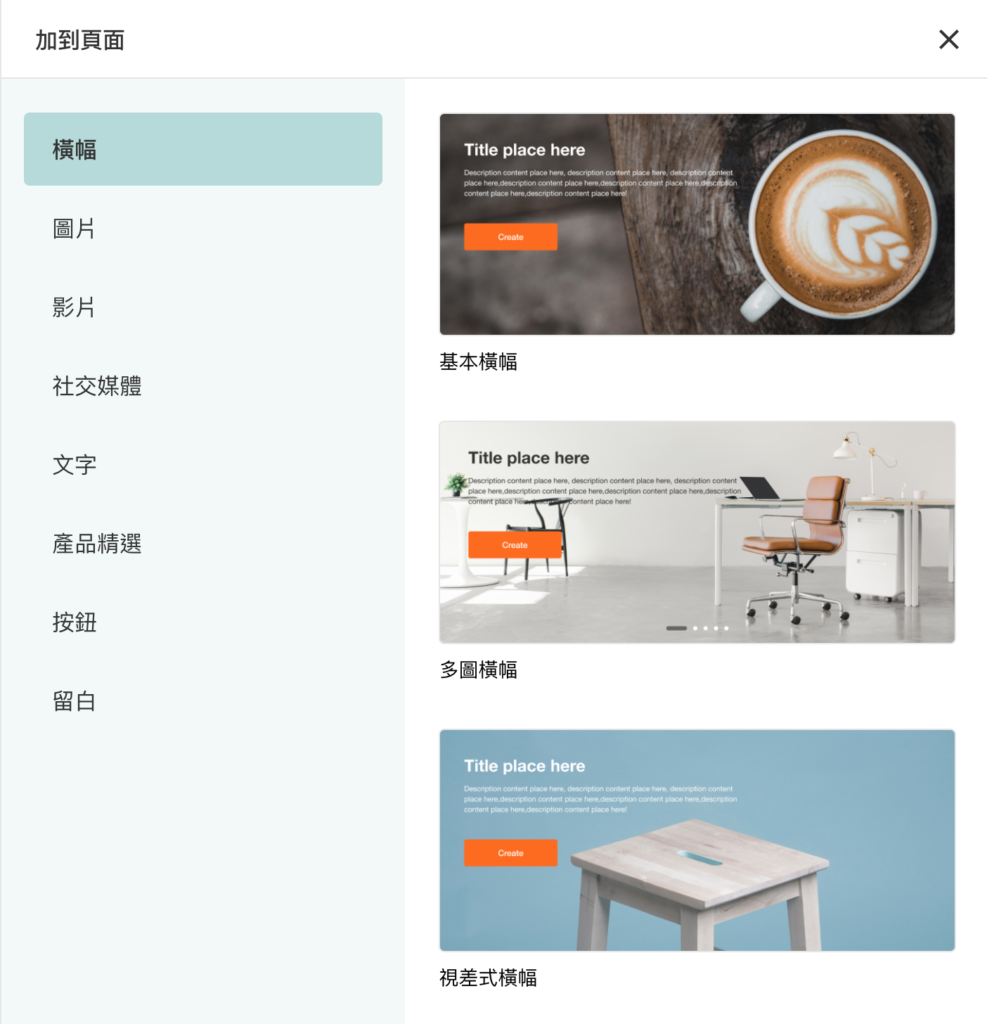
- 圖片 —— 請根據系統建議比例上載圖片,你可加入最多 6 張附有超連結的圖片
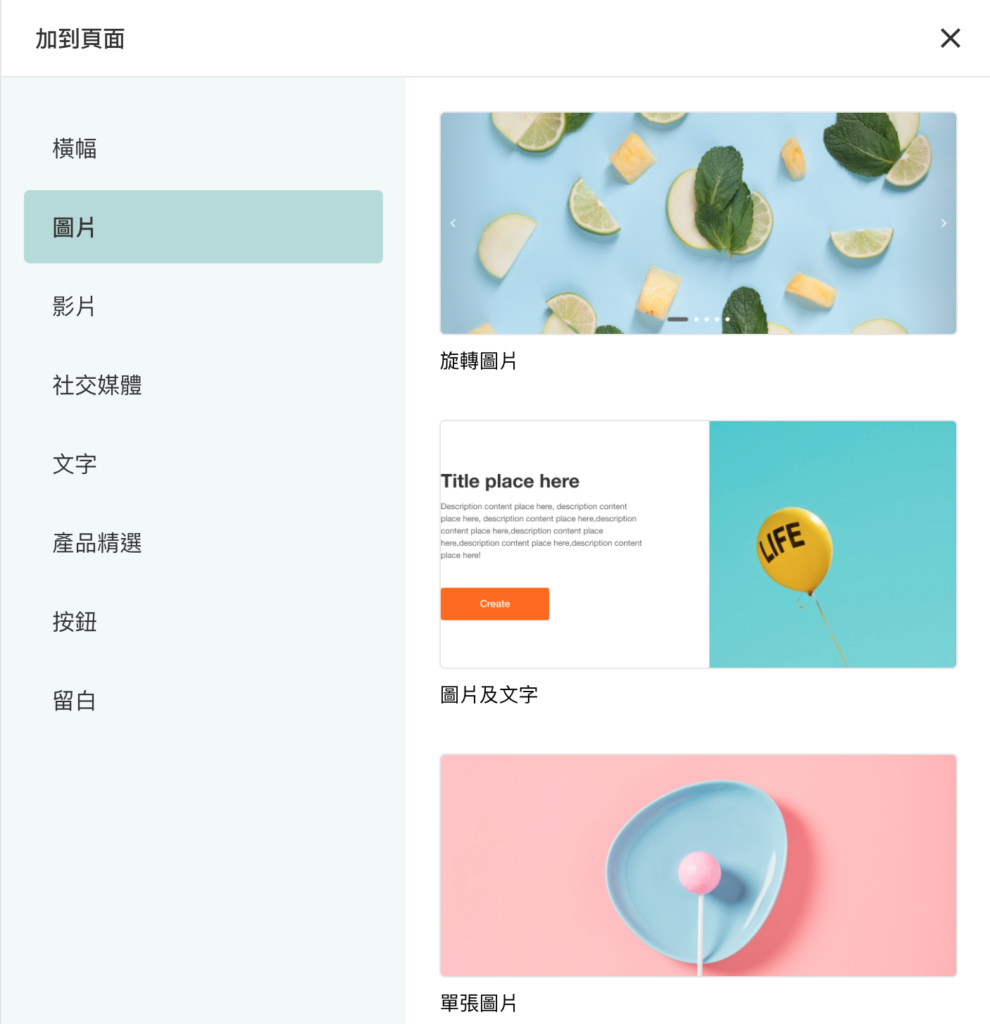
- 影片 —— 你可藉此嵌入 YouTube 影片
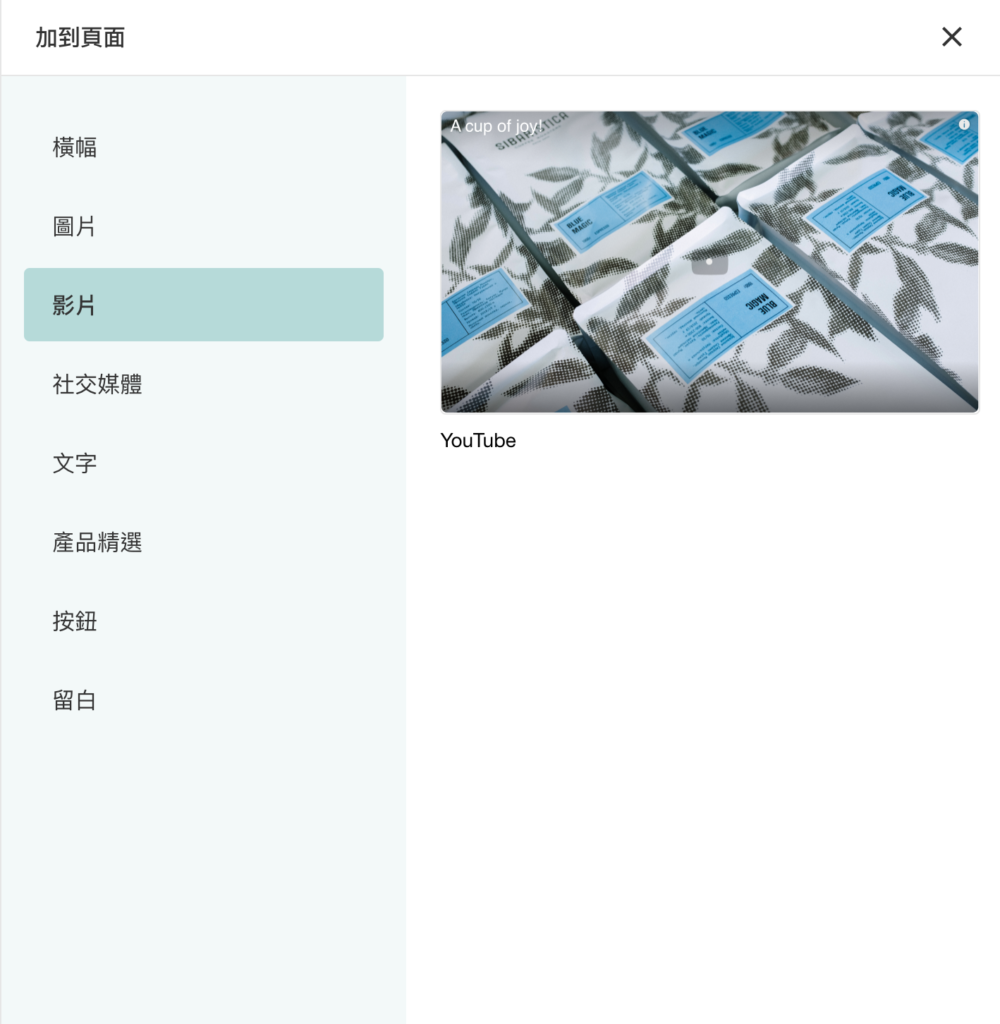
- 社交媒體 —— 訪客按下社交媒體按鈕後,即可前往相關頁面
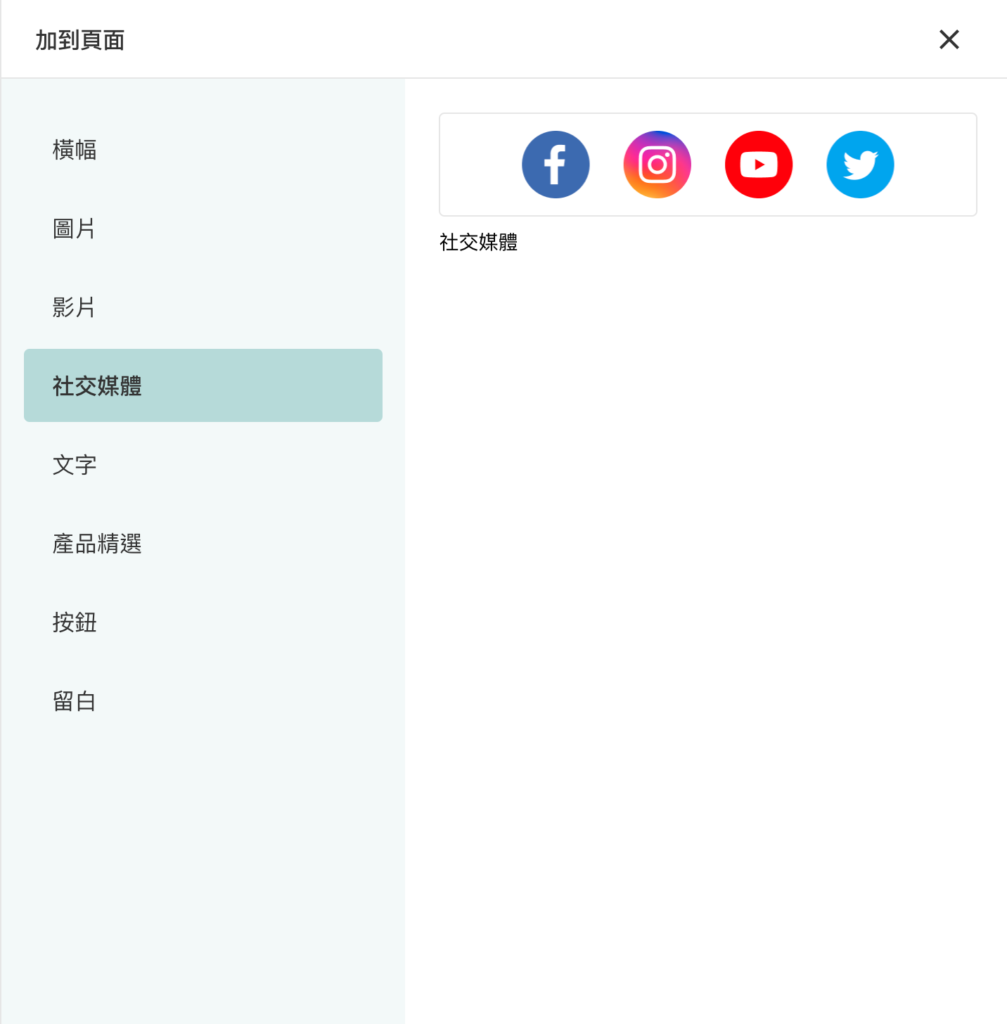
- 文字 —— 標題和內文分別有 4 款尺寸
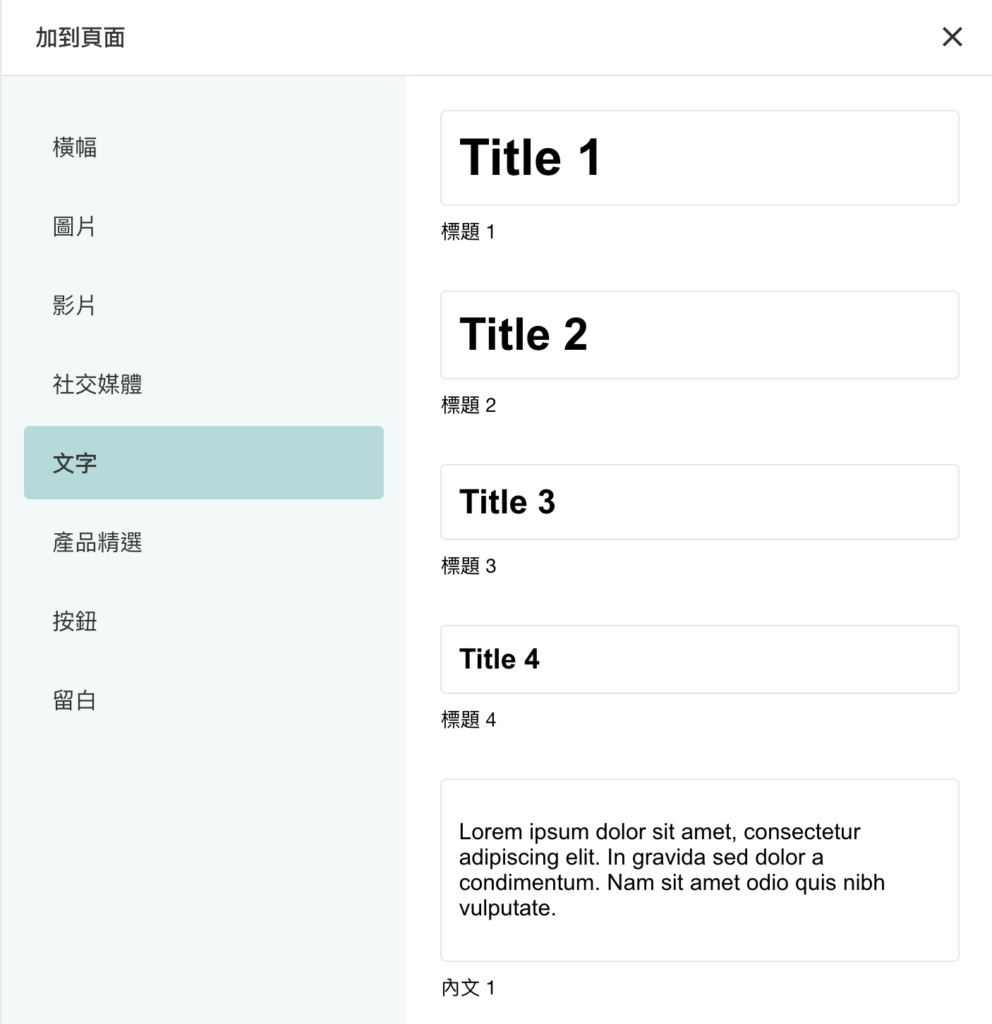
- 產品精選 —— 展示精選商品
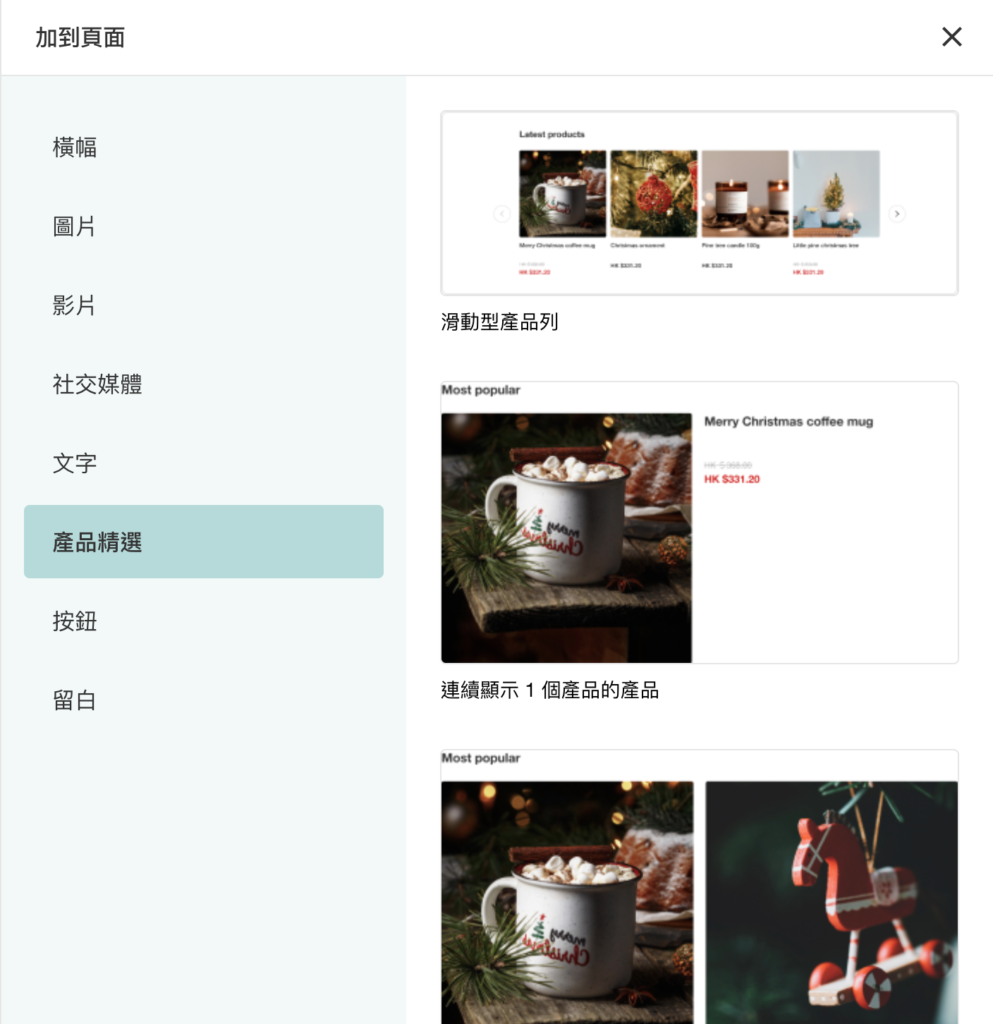
- 按鈕 —— 共有 4 款尺寸
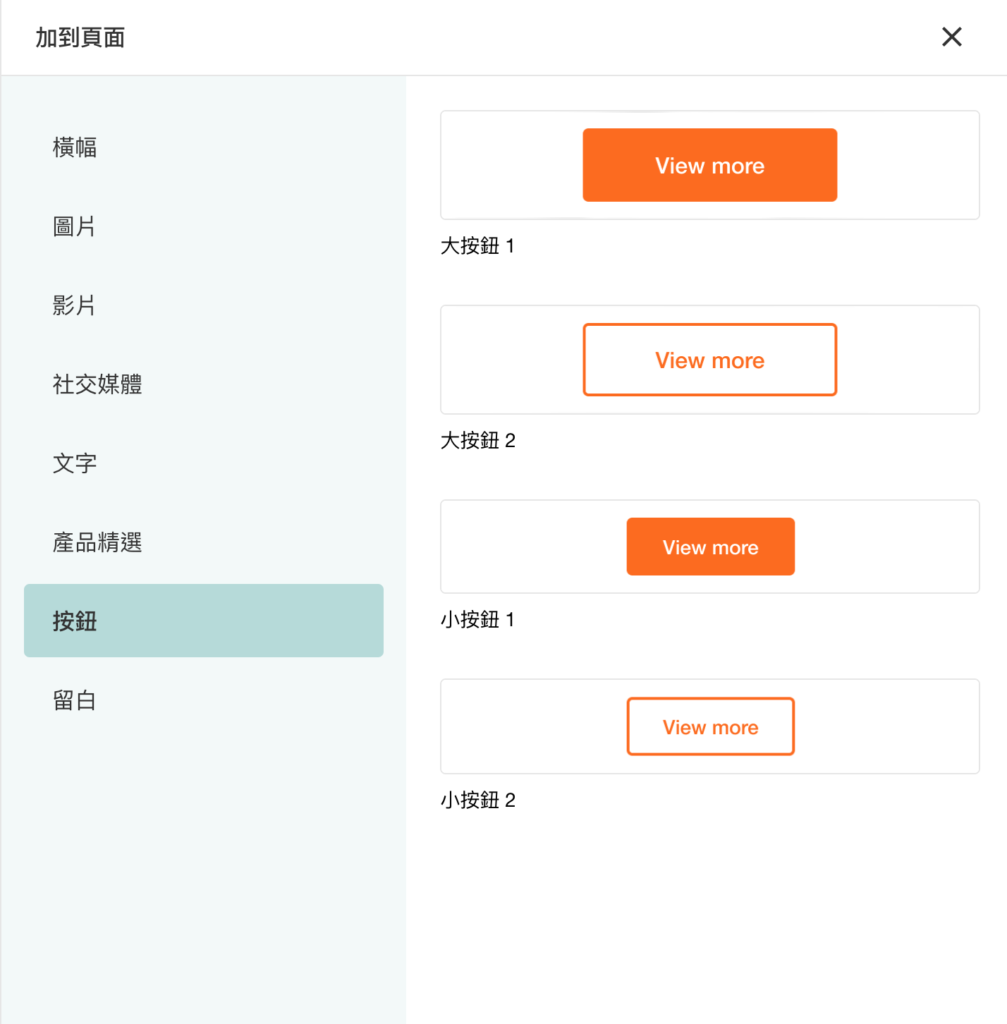
- 留白空間 —— 可用作分隔組件
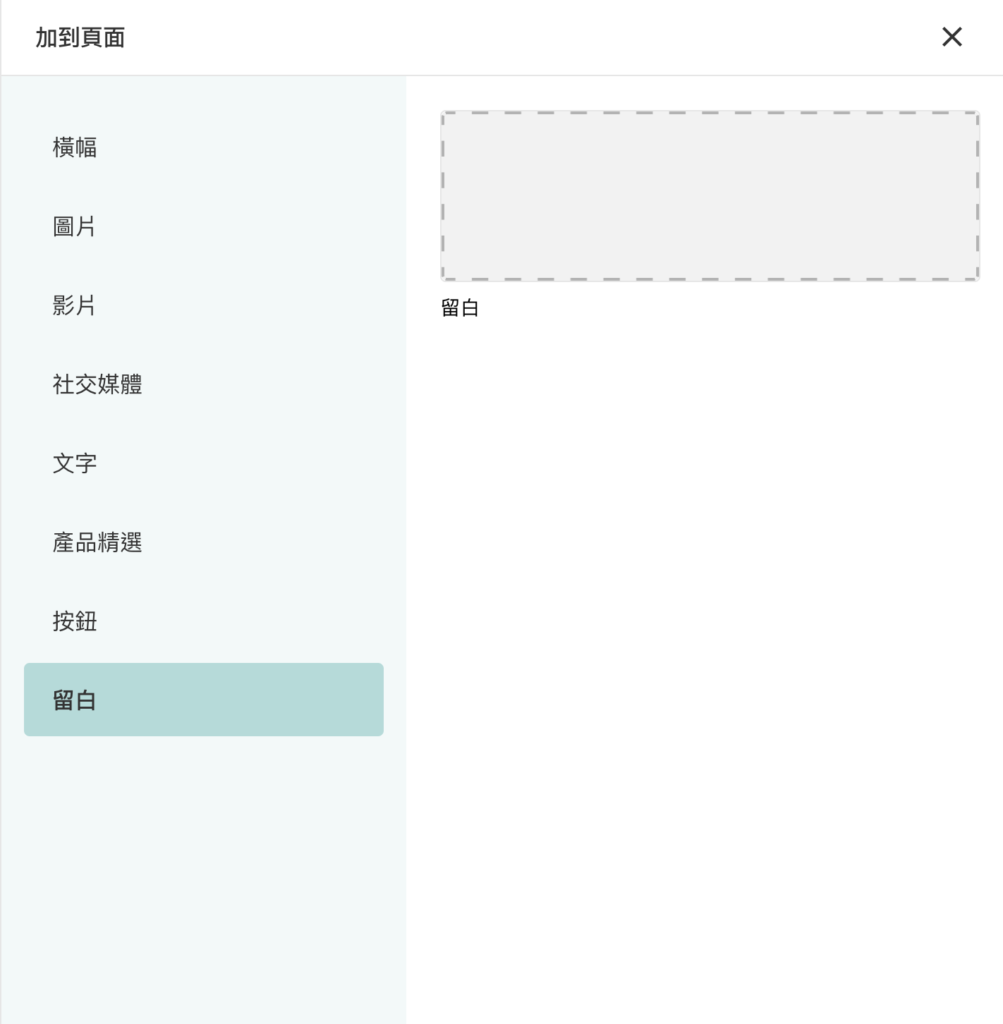
8. 完成設定後:
(1) 請按「預覽」,即可看到頁面發佈後的樣子;或

(2) 請按「儲存」,然後看到以下訊息,即代表頁面已儲存為草稿;或

(3) 請按「發佈」> 「確定」,然後看到以下訊息,即代表你已成功發佈該頁面

9. 如需編輯或發佈草稿,請到「自訂頁面」,再按「草稿」,找回相關草稿
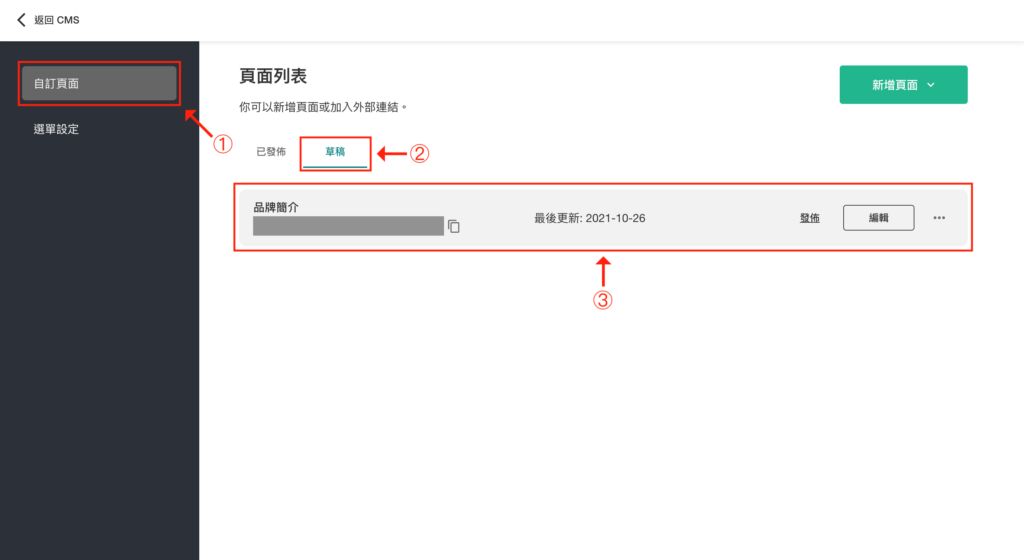
10. 如需編輯或取消發佈頁面,請到「自訂頁面」,再按「已發佈」,找回相關頁面
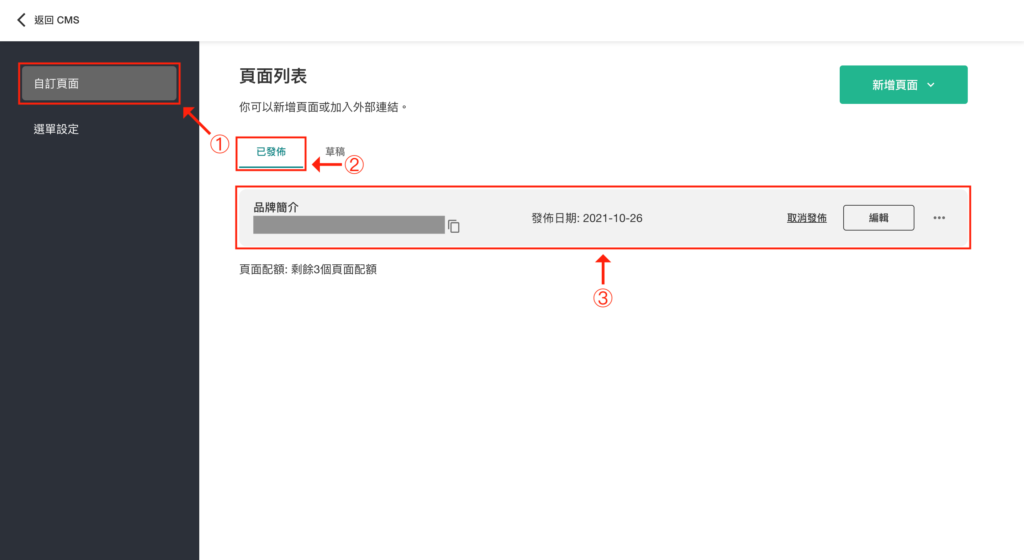
11. 如需編輯頁面名稱和連結,或刪除頁面,請到「自訂頁面」找回相關頁面,然後按「⋯」找回相關按鈕
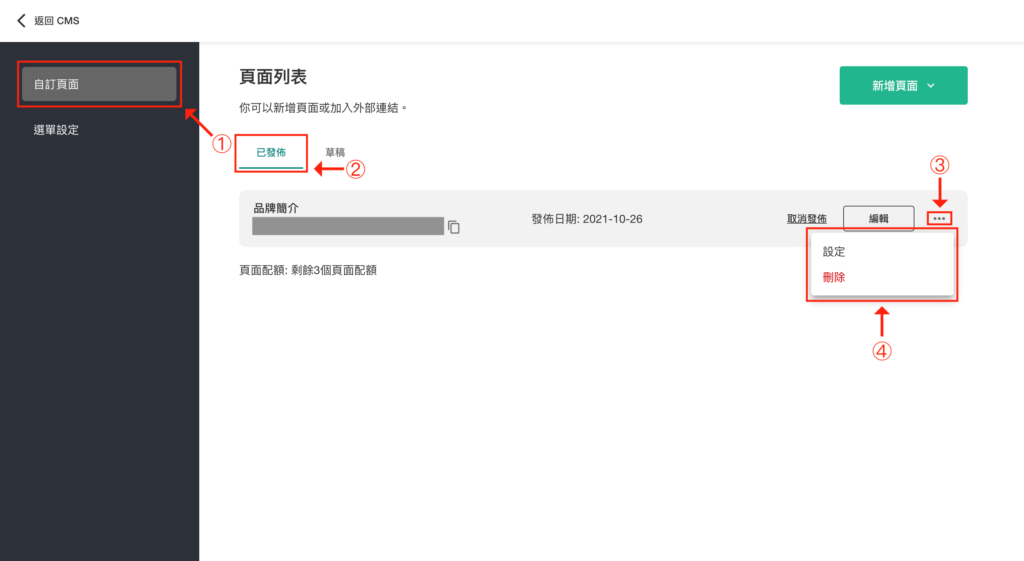
如何建立外部連結?
1. 請按下「自訂頁面」>「新增頁面」> 「外部連結」
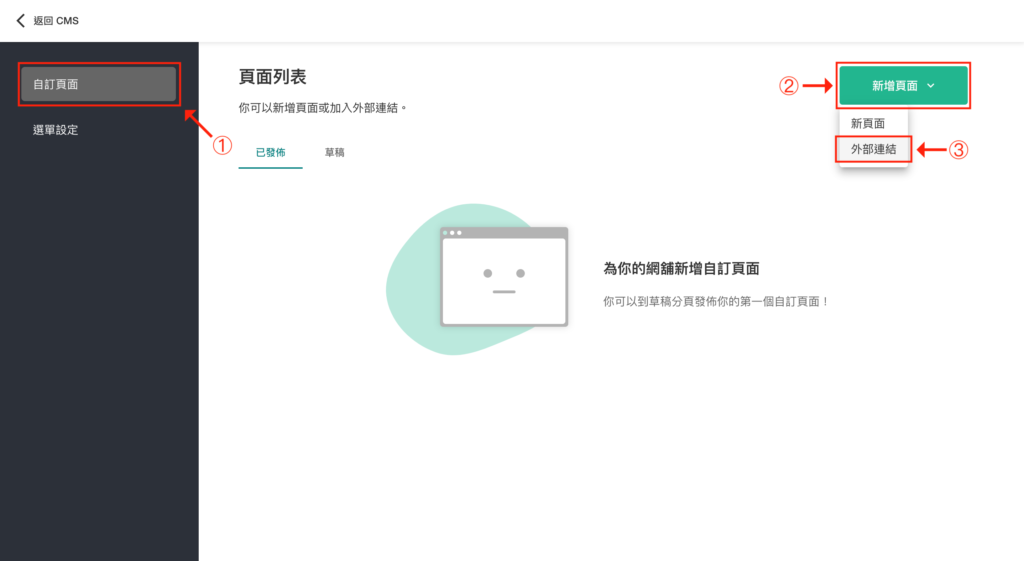
2. 輸入頁面名稱和外部連結,然後按「確定」
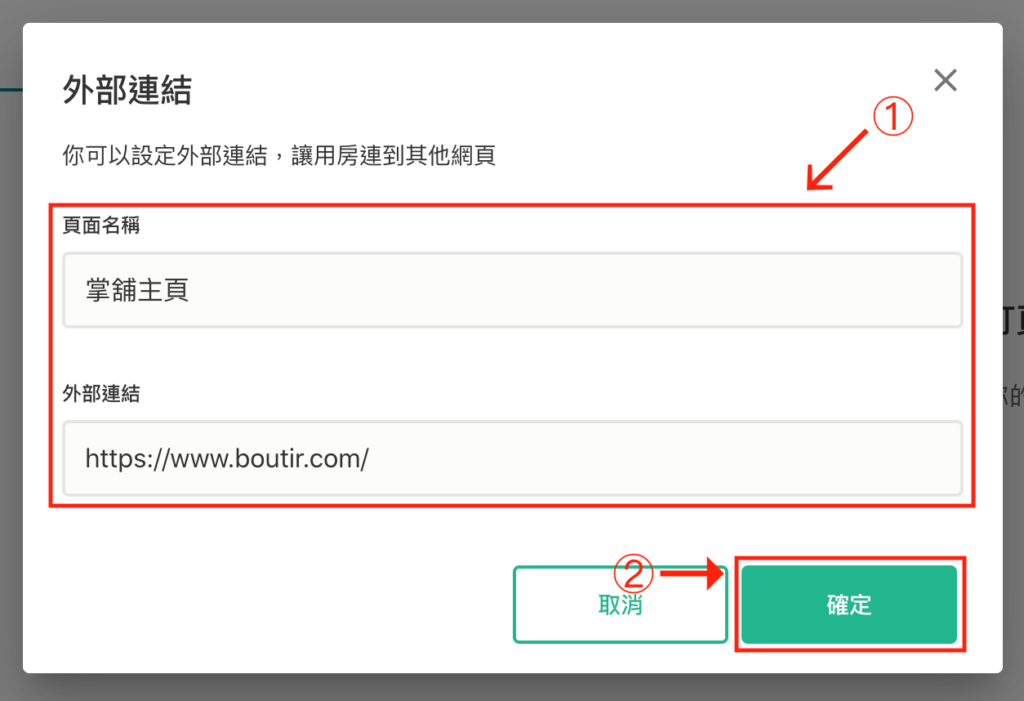
3. 如需編輯或發佈草稿,請到「自訂頁面」,再按「草稿」,找回相關草稿
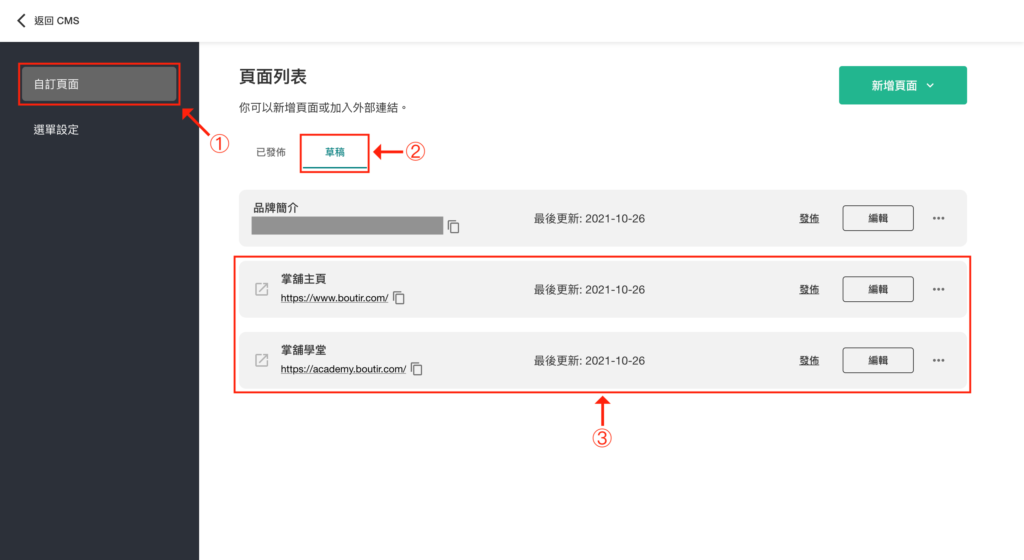
4. 如需編輯或取消發佈頁面,請到「自訂頁面」,再按「已發佈」,找回相關頁面
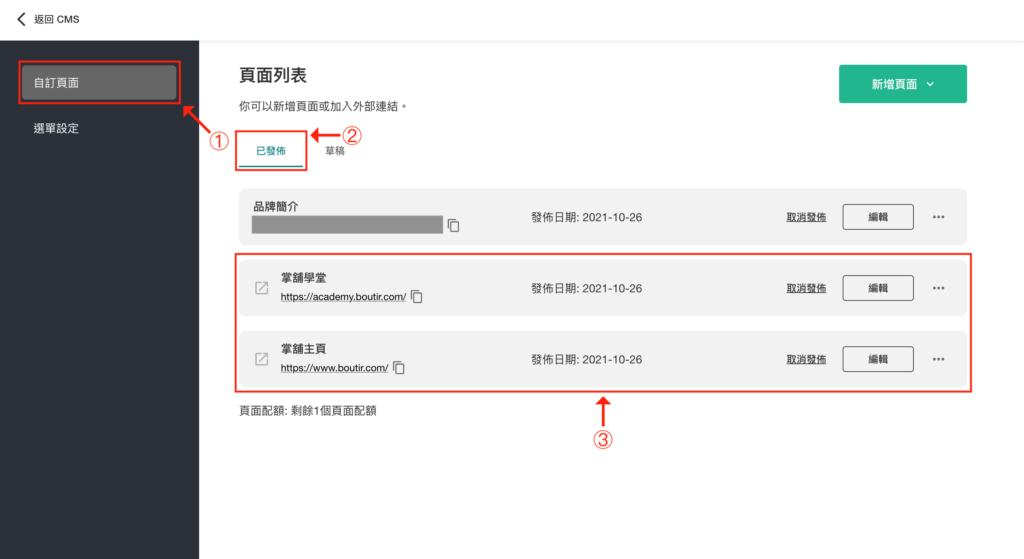
5. 如需更改頁面名稱和連結,或刪除頁面,請到「自訂頁面」找回相關頁面,然後按「⋯」找回相關按鈕
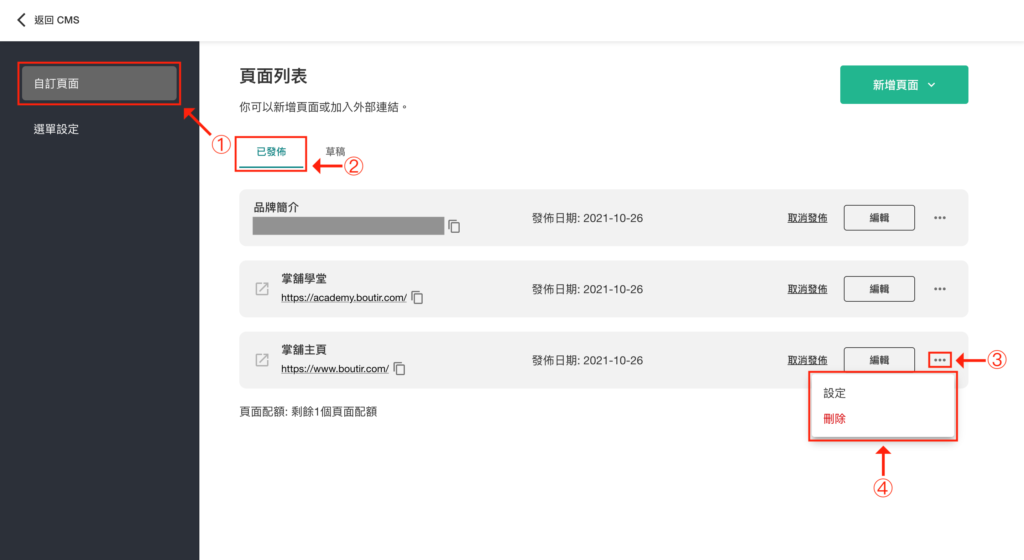
如何更改頁首目錄的設定?
1. 按下「選單設定」> 「+新增選單」> 「頁面/外部連結」
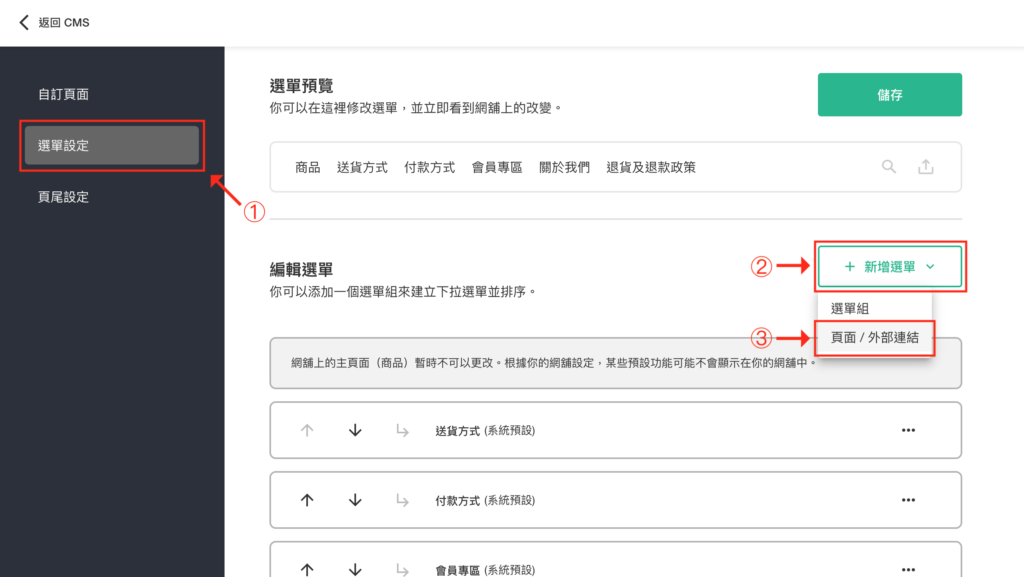
2. 剔選所需選單後,請按「新增」
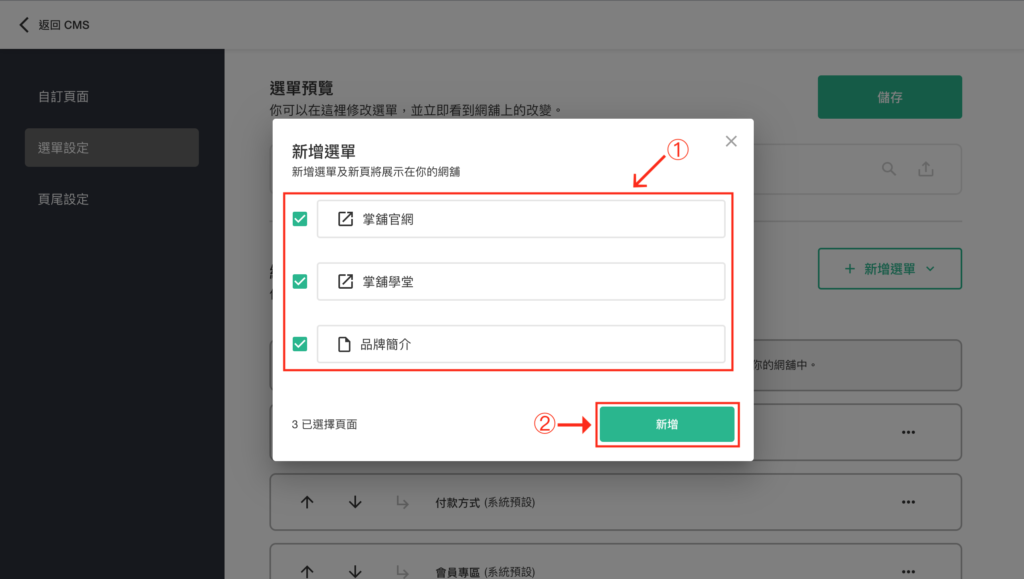
3. 如需更改目錄排序,請按下「⬆」或「⬇」
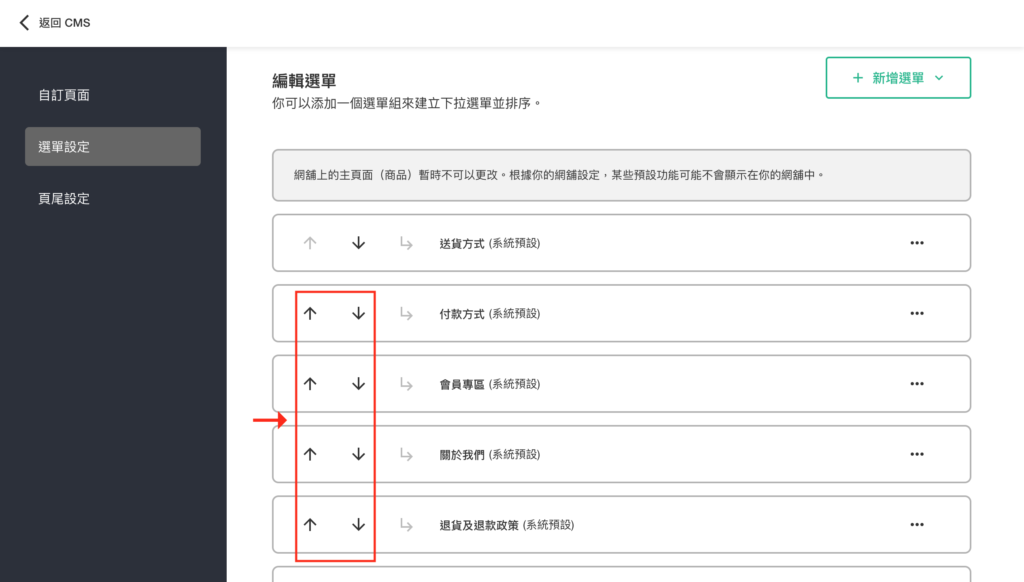
4. 如需像下圖般,建立下拉式選單,請:
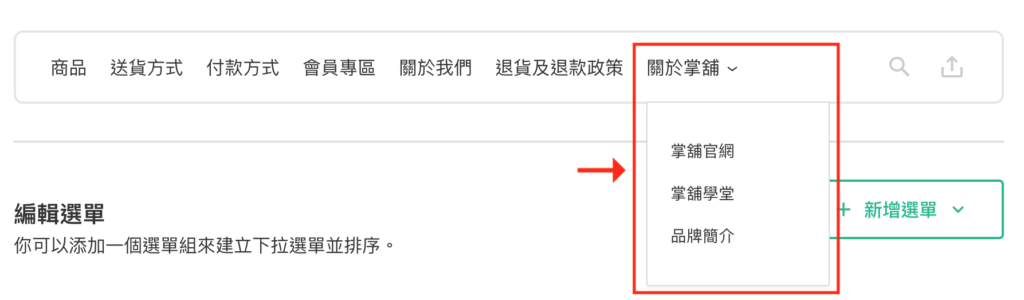
(4a) 按下 「+新增選單」> 「選單組」
*請注意:選單組並非一個獨立頁面
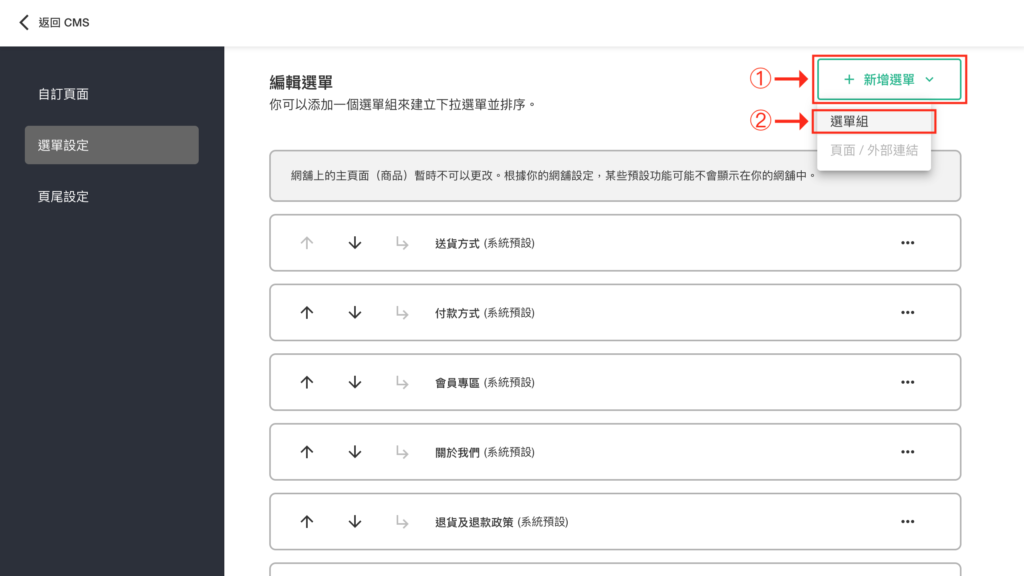
(4b) 輸入選單組名稱,然後按「確定」
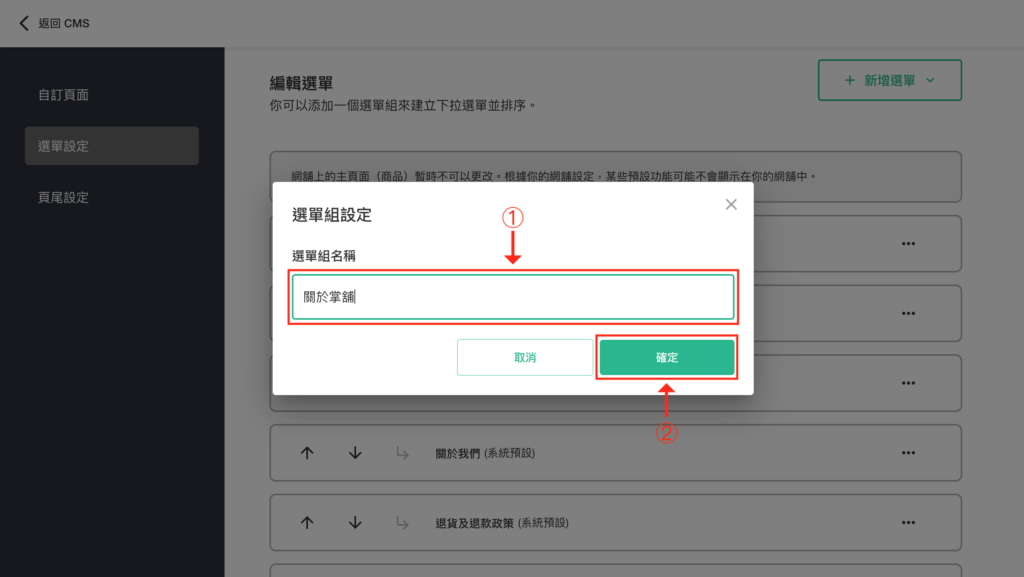
(4c) 按下「↳」將頁面/外部連結加進下拉式選單,按下「↲」即可將頁面從選單移走
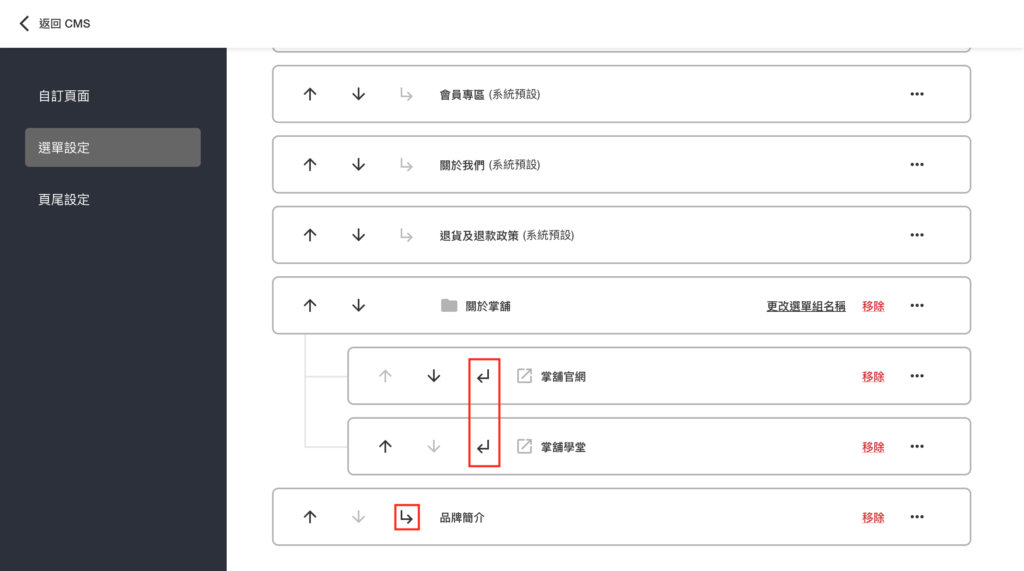
5. 你可在選單預覽,即時看到相關變更;完成設定後,請按「儲存」即可
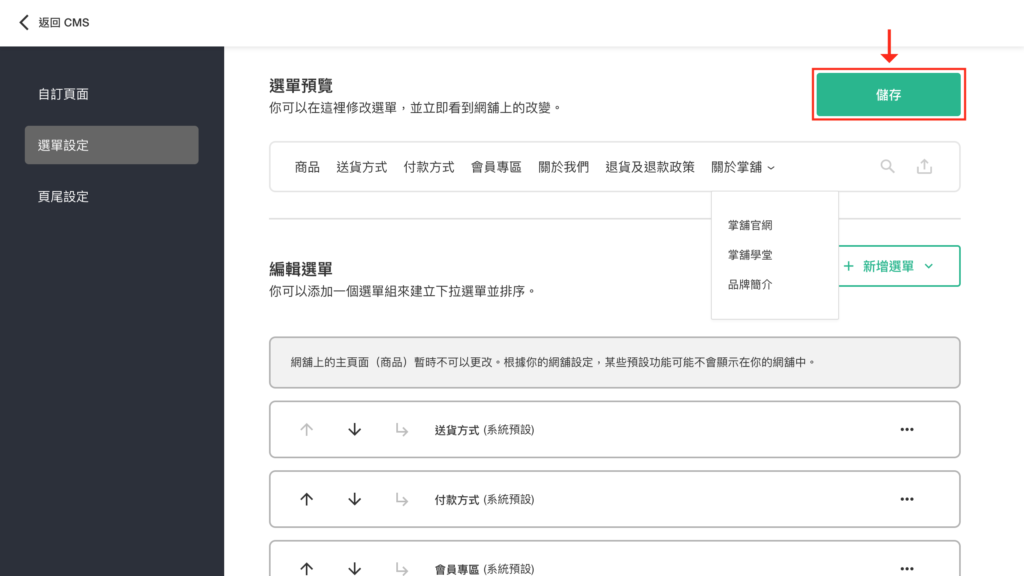
如何更改頁尾設定?
1. 按下「頁面設定」>「更改模版」
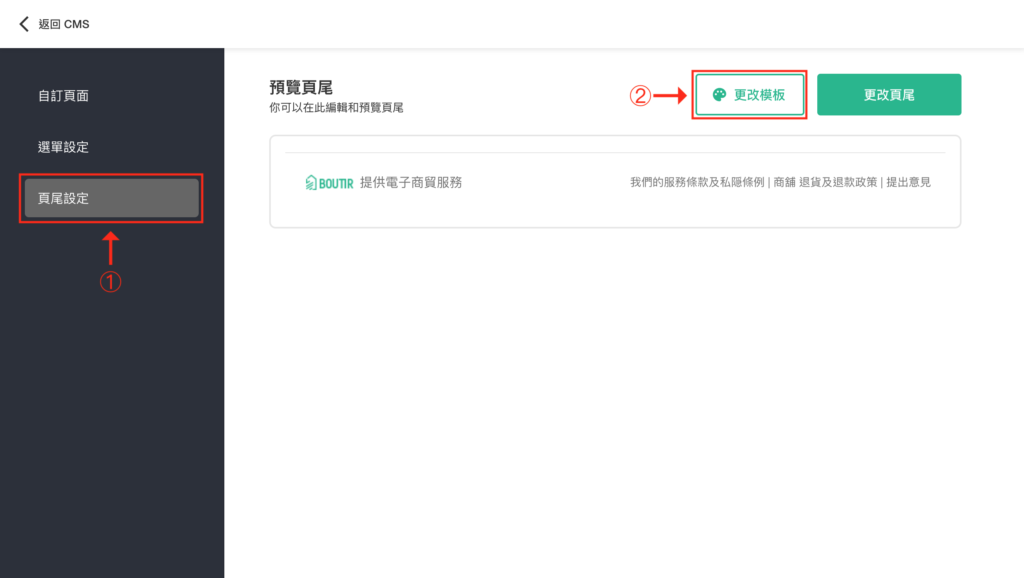
2. 選擇頁面模版
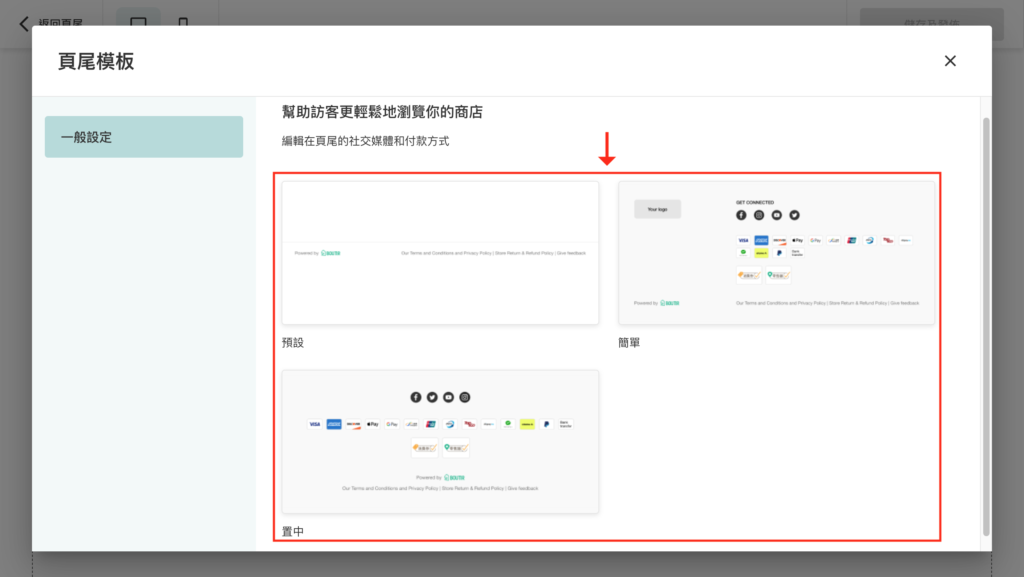
3. 你可按下以下按鈕或組件,更改它們的設定:
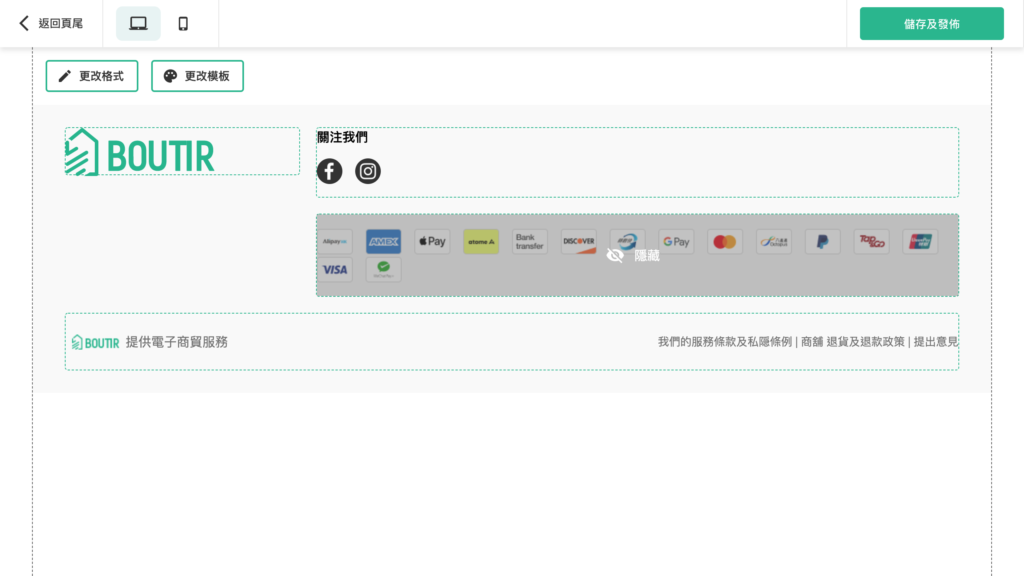
- 「更改格式」,以改變背景和標題顏色
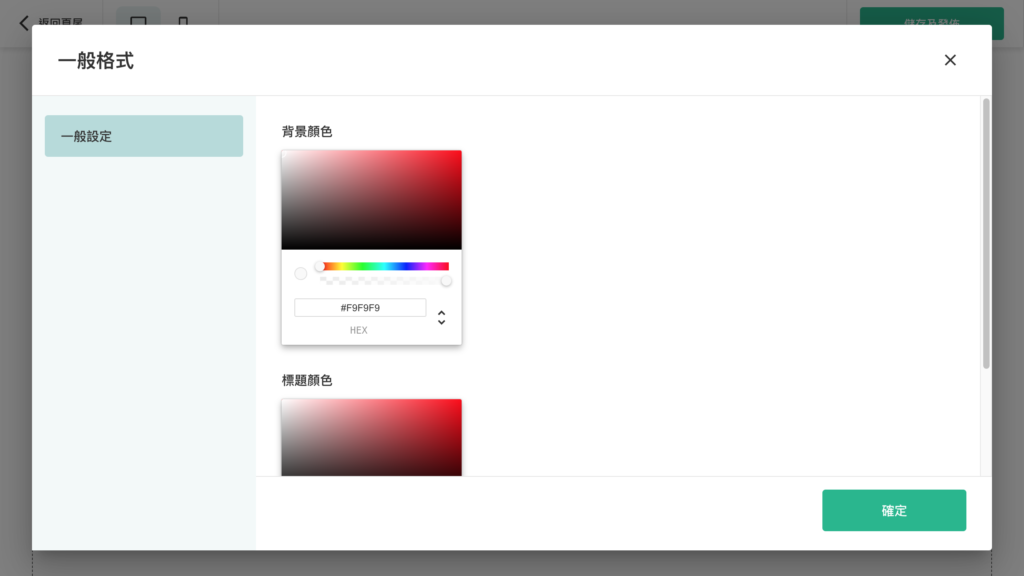
- 商舖標誌(只適用於「簡單」模組)
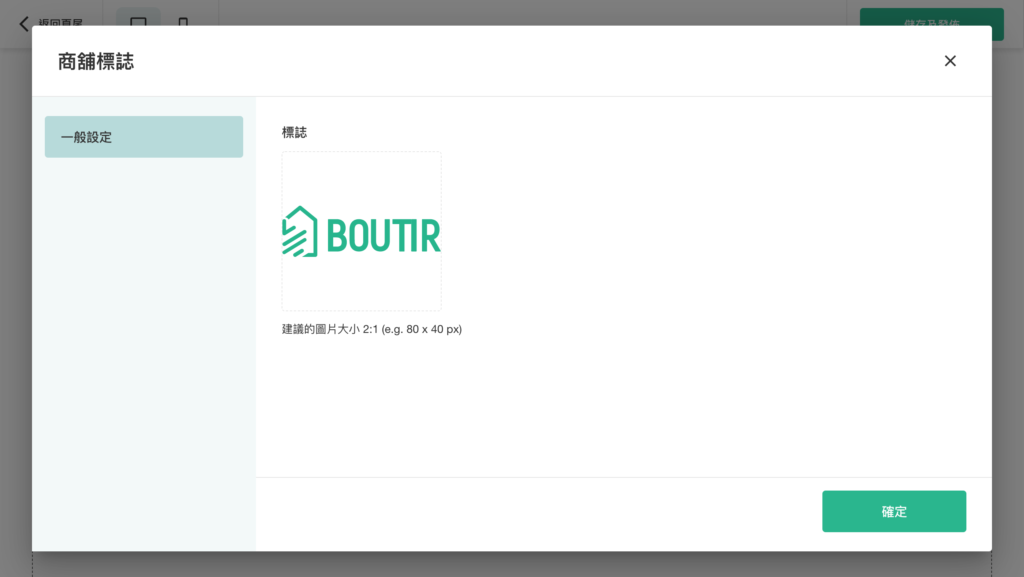
- 社交媒體
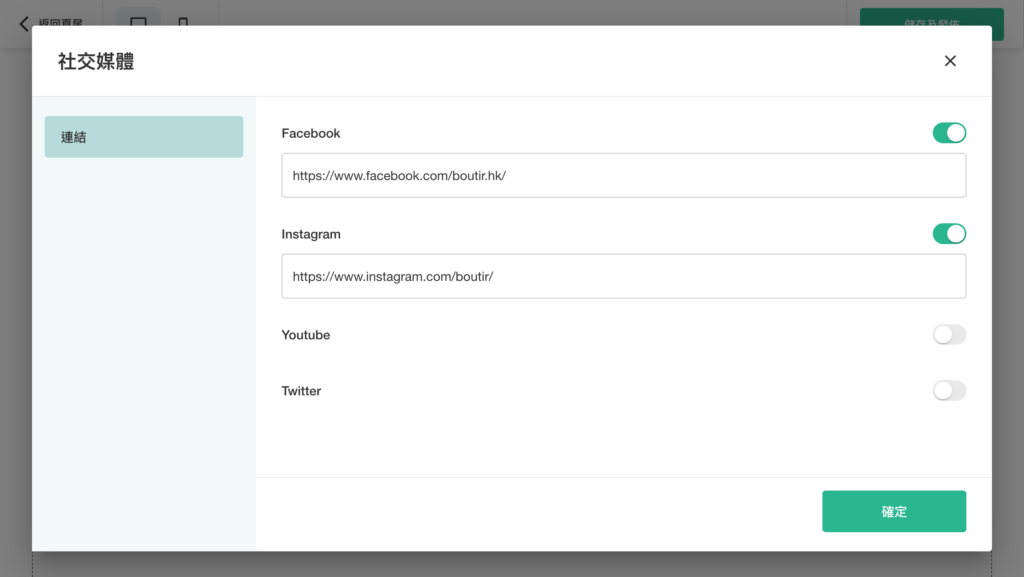
- 付款方式(*請只剔選已開通的付款方式)
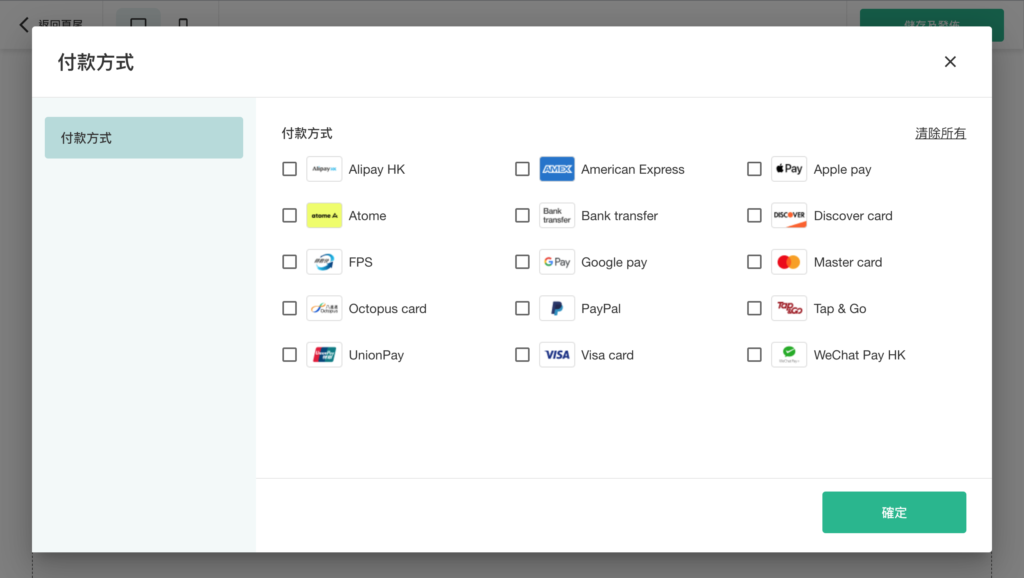
- 版權(*雖然商務 PLUS 商戶可在 店舖設定 > 一般 > 客製化設定 > 網店 更改相關設定,但你曾更改過頁面設定的話,系統將以後者為準)
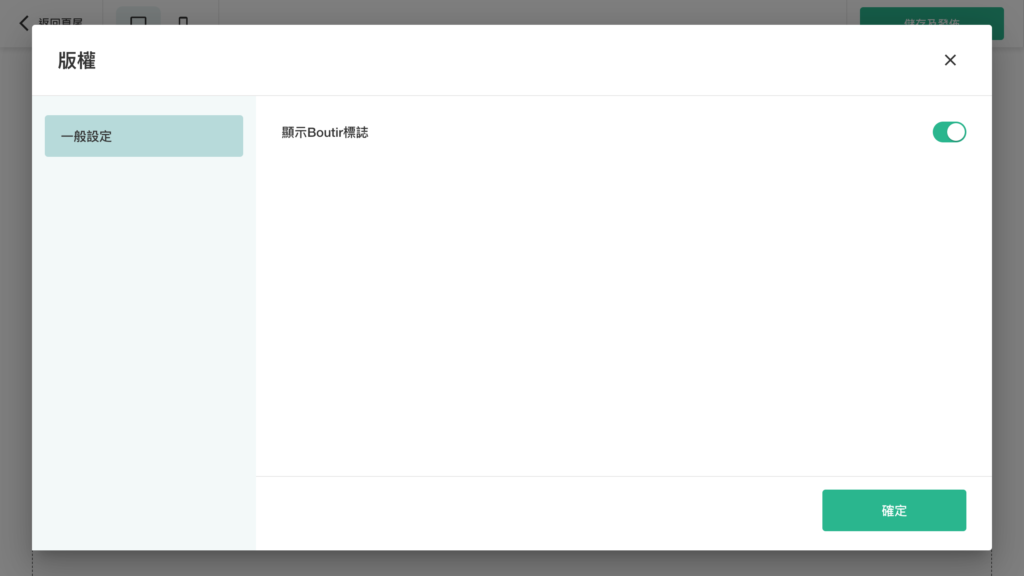
4. 完成設定後,請按「儲存及發佈」即可
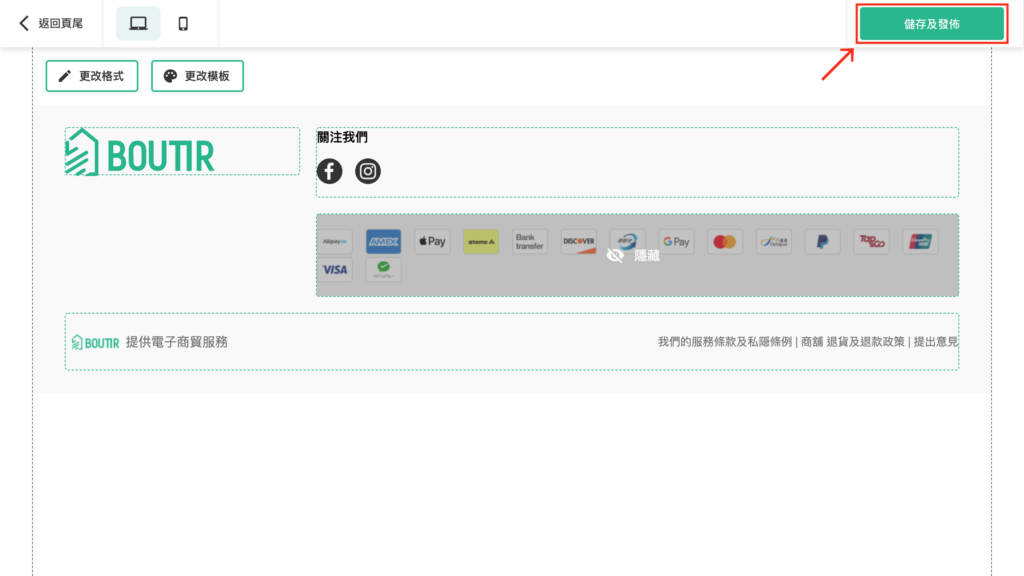
5. 儲存設定後,如需更改,請按「更改頁尾」
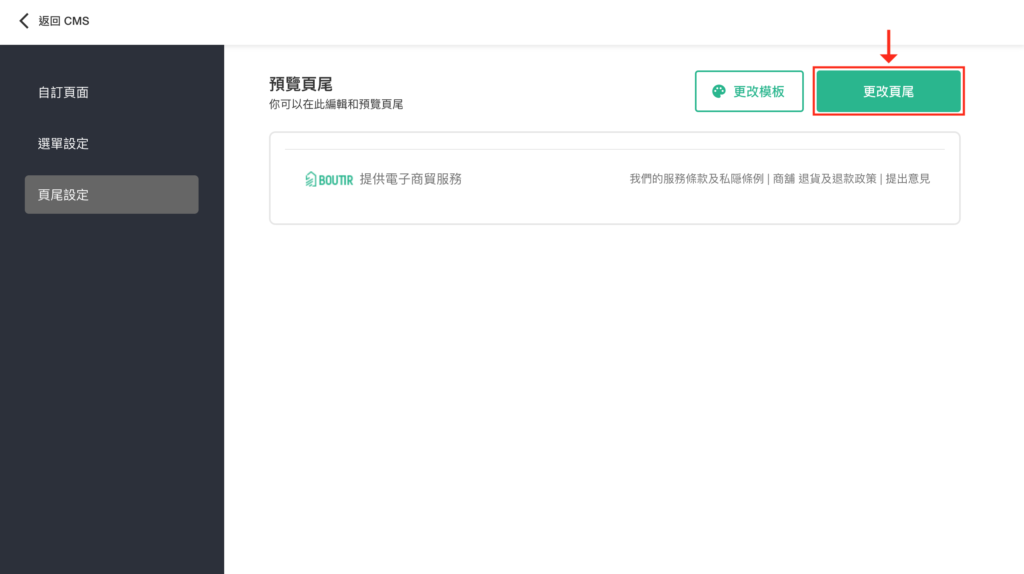
如有疑問,歡迎聯絡掌舖客服
(功能以最新更新版本為準*)
如想得到更多電商知識,以及掌舖最新消息,歡迎閱讀以下文章:
- 【零售會員經營手冊】想網店銷售額倍翻?刺激舊客翻單靠4招!
- 【代購生意新手教學】如何開展網店代購生意?盤點代購新手5大常見問題!
- 【掌舖商戶故事】Feel The Stone:讓更多人了解水晶礦石的千姿百態,每一件都是自然界的「藝術品」
- 【開網店實戰指南】5招助你開拓全渠道零售!
- 【Facebook/IG落廣告必看】Meta像素是什麼?Meta廣告總被拒?即睇新手落Meta廣告常見問題!
我們明白在經營網舖的時候,總會有大大小小的疑問、需要專業的協助。因此我們為你準備:
1. 網上開舖實戰工作坊
傳授如何開立專屬自己的網舖,讓你成功從競爭激烈的零售市場突圍而出,建立屬於自己的網店,立即參加2小時實戰工作坊。
2. 1 對 1 專業開網舖咨詢
專業開舖團隊不只為您解答各種開網舖問題,同時提供顧問服務,深度了解您的生意大計及作出相應建議,立即參加。
聯絡掌舖客服


